
제가 찍은 커피 사진 어떤가요?? ☕️☕️
갬성 넘치나요??
오늘의 주제는 바로 이 갬성 입니다. 😎

맥 OS를 사용하시다 보면 맥 터미널을 사용하실 일이 종종 생기죠!
하지만 오타를 발견 하기 어렵고 가독성도 떨어지고
무엇보다 오늘의 주제 갬성이 많이 부족하죠!
다른 개발툴을 생각해보면
테마도 변경 가능하고 폰트 색상 모두 자신이 원하는 갬성으로 수정이 가능합니다.
그렇다면 터미널은 어떨까요??
zsh과 iTerm2를 이용하여 터미널 꾸미기 시작해 보겠습니다!
👀 터미널 커스텀 미리 보기


칙칙했던 터미널이 조금 화려해졌네요..! 🌈🌈🌈
🍺 Homebrew 다운로드
우선적으로 Homebrew 설치부터 해야 합니다.
Homebrew란 MacOS 패키지 관리 소프트웨어입니다.
Git과 Rudy 기반으로 작성되어 있으며
쉽게 여러 가지 패키지 설치를 도와줍니다.

Homebrew
The Missing Package Manager for macOS (or Linux).
brew.sh
( 왜 Homebrew는 맥주 아이콘일까요? Homebrew란 직접 담근 술을 뜻합니다. 🍺 )
터미널을 열고 아래와 같이 homebrew를 다운로드합니다.
/bin/bash -c "$(curl -fsSL https://raw.githubusercontent.com/Homebrew/install/HEAD/install.sh)"실행시키면 이와 같이 Password를 요구하는데요. 🔑🔑
본인 Mac의 비밀번호를 입력해 줍니다.

다운로드 완료 후 Homebrew가 정상적으로 설치되었는지 확인해 봅시다.
터미널에 brew --version 명령을 입력합니다.
여기서 혹시 ❗️❗️❗️
$ brew --version
zsh: command not found: brew만약 위와 같은 오류가 발생한다면
아래의 명령을 입력 후 다시 brew --version을 입력합니다.
$ echo 'export PATH=/opt/homebrew/bin:$PATH' >> ~/.zshrc
$ source ~/.zshrc
⚫️ iTerm2
Homebrew 설치가 완료되었다면
iTerm2를 설치해 봅시다!

iTerm2 - macOS Terminal Replacement
iTerm2 by George Nachman. Website by Matthew Freeman, George Nachman, and James A. Rosen. Website updated and optimized by HexBrain
iterm2.com
iTerm2는 Mac OS에서 공식 터미널 대신 사용할 수 있는 가상 터미널 애플리케이션입니다.
기존 터미널에서 제공하는 기능보다 더 편리하고
가독성을 높여주는 애플리케이션이라고 생각하면 됩니다.
$ brew install iterm2터미널에 위와 같이 명령어를 입력하여
iTerm2를 설치합니다.
⚫️ zsh 설치
이제 zsh을 설치합니다.
방법은 간단합니다.
$ brew --version

zsh 다운로드가 완료된 후
정상적으로 설치가 완료되었는지 확인합니다.
$ zsh --version
🙃 oh my zsh 설치
GitHub - ohmyzsh/ohmyzsh: 🙃 A delightful community-driven (with 2,100+ contributors) framework for managing your zsh config
🙃 A delightful community-driven (with 2,100+ contributors) framework for managing your zsh configuration. Includes 300+ optional plugins (rails, git, macOS, hub, docker, homebrew, node, php, pyth...
github.com
sh -c "$(curl -fsSL https://raw.githubusercontent.com/ohmyzsh/ohmyzsh/master/tools/install.sh)"위와 같은 명령어를 터미널에 입력하면
ohmyzsh 다운로드가 진행됩니다.

oh-my-zsh은 뒤에서 터미널 테마를 갬성적으로 꾸미는 데 사용됩니다. 🌈🌈
🎨 iTerm 꾸미기
자 이제 다운로드한 iTerm를 열어봅시다.
( 두근두근... 🥳🥳 )


네.. 생각보다 칙칙하고 캄캄하죠... 🙁🙁🙁
이제부터 시작입니다!
<command + , >를 이용하여 설정화면에 진입합니다.

⚫️ iTerm Status Bar
우선 StatusBar 설정을 해보겠습니다.
Profiles 탭에 진입 후 하단 Status bar enabled를 체크해 주고 Config Statu Bar를 눌러 진입합니다.


이곳에서 StatusBar의 구성 요소를 선택하여 추가/설정이 가능합니다.

그 후 Appearance 탭에 진입하여
StatusBar의 노출 위치를 설정합니다.

이와 같이 저는 하단 탭에 노출되고 있습니다.
( StatusBar의 첫 구성요소는 배터리를 노출하고 있는데 Mac-mini를 사용 중이라 배터리 정보는 노출되지 않네요.. )
✍️ Font 다운로드
테마를 설정하기 전에 폰트부터 다운로드해 줍니다.
테마를 설정하면 폰트가 깨져 안 보이는 현상이 있기 때문에 깨지지 않는 폰트를 다운로드합니다.
GitHub - Homebrew/homebrew-cask-fonts: 🖋 Casks of F🅾𝓝𝐓𝚂
🖋 Casks of F🅾𝓝𝐓𝚂. Contribute to Homebrew/homebrew-cask-fonts development by creating an account on GitHub.
github.com
저는 fira font를 다운로드하겠습니다.
brew tap homebrew/cask-fonts
brew install font-fira-code
위와 같이 성공적으로 폰트를 다운로드할 수 있습니다.
<command + , >를 이용하여 설정 화면에 진입합니다.

Profilse >> Text 탭에 진입하여
Font를 방금 다운로드한 Fira Code로 변경합니다.
그 후 Use ligatures 부분도 체크해 줍니다!
🎨 테마 설정
가장 중요한 부분입니다. 😎😎
오늘의 주제 갬성을 완성시켜 줄
테마 설정을 해봅시다!
<command + , >를 이용하여 설정 화면에 진입합니다.

Profiles >> Colors 탭에 진입하여
기본으로 제공하는 테마를 선택하여 사용도 가능합니다.
하지만 기본으로는 저희들의 갬성을 만족시킬 수 없죠!
Iterm Themes - Color Schemes and Themes for Iterm2
iterm2colorschemes.com

위의 사이트에 진입하여 마음에 드는 테마의 타이틀을 클릭합니다.

<command + s>를 이용하여 해당 파일을 저장합니다.

저장 후 이름변경 하여 문서의 .txt 확장자를 제거합니다.

Profiles >> Colors 탭에 진입하여 테마 Import를 눌러
위의 다운로드한 파일을 선택합니다.
그 후 다시 Color Presets를 눌러보면 다운로드한 테마를 적용할 수 있습니다.
🎨 oh my zsh 테마 설정
아까 위에서 다운로드한 oh my zsh을 이용하여
조금 더 테마를 보기 좋게 만들어봅시다.
vi ~/.zshrc위와 같이 명령어를 입력하여
zsh 설정 파일을 열어줍니다.

< i >를 눌러 수정모드로 진입 후
'ZSH_THEME="robbyrussell" 찾아줍니다.
저는 보편적인 테마 'agnoster'로 변경해 주겠습니다.
ZSH_THEME="agnoster" 그 후 < ESC + :wq >를 입려 하여 설정 모드에서 빠져나옵니다.

zsh 설정파일을 적용시키는 명령어를 입력합니다.
source ~/.zshrc

이와 같이 변경된 걸 확인할 수 있습니다.
이번에는 코드의 가독성을 위해서 줄 바꿈을 추가해 보겠습니다.
vi ~/.oh-my-zsh/themes/agnoster.zsh-themeoh my zsh 테마 설정 페이지에 진입합니다.

이와 같이 최하단의 ## Main prompt 부분을 찾고
아래와 같이 prompt_newline를 추가합니다.
build_prompt() {
RETVAL=$?
prompt_status
prompt_virtualenv
prompt_aws
prompt_context
prompt_dir
prompt_git
prompt_bzr
prompt_hg
prompt_newline -> 이 위치에 추가
prompt_end
}
-> 아래 내용도 추가
prompt_newline() {
if [[ -n $CURRENT_BG ]]; then
echo -n "%{%k%F{$CURRENT_BG}%}$SEGMENT_SEPARATOR
%{%k%F{blue}%}$SEGMENT_SEPARATOR"
else
echo -n "%{%k%}"
fi
echo -n "%{%f%}"
CURRENT_BG=''
}
< ESC + :wq >를 입력하여 수정모드에서 빠져나온 후
source ~/.zshrczsh 파일 적용 명령어를 입력합니다.

명령어 입력 후 자동으로 줄 바꿈이 되어
조금 더 가독성이 좋아졌습니다.
명령어 하이라이팅 추가하기
우선 명령어 하이라이팅 zsh를 다운로드하여 추가합니다.
brew install zsh-syntax-highlighting
zsh 설정파일 열기
vi ~/.zshrc최하단에 위치하여
명령어 하이라이팅 소스를 입력합니다.
- M1 이상
source /opt/homebrew/share/zsh-syntax-highlighting/zsh-syntax-highlighting.zsh
- intel Mac
source /usr/local/share/zsh-syntax-highlighting/zsh-syntax-highlighting.zsh
입력 후 < ESC + :wq >


명령어 입력 시 자동으로 하이라이팅이 되어 오타를 줄여줄 수 있습니다.
이번에는 이모지를 추가해 보겠습니다.
zsh 설정파일 열기
vi ~/.zshrc
다시 또 최하단으로 이동하여 아래와 같이 추가해 줍니다.
prompt_context() {
# Custom (emoji)
prompt_segment black default "{하고싶은이름} {EMOJI} "
}

저는 이와 같이 설정 후
< ESC + :wq >로 수정 모드에서 빠져나온 후 적용하였습니다.
source ~/.zshrc

적용 방법이 조금 복잡하긴 하지만
제 터미널이 조금 더 갬성적이게 되었네요
이제 누군가를 제 자리에 불러와
작업 모습을 보여주며 슬쩍 터미널을 자랑해 봐야겠습니다.
🐸🐸🐸
여기까지 저의 긴 글을 읽어주셔서 감사합니다.
제가 습관적으로 코딩을 하는 그날까지 습관적으로 코딩을 하기 위해 글 작성을 꾸준하게 해보겠습니다.
'iOS > 스터디 노트' 카테고리의 다른 글
| [SwiftUI] Alamofire + ObservableObject - 간단한 로또 API 사용해보기 (0) | 2024.03.14 |
|---|---|
| [SwiftUI] SwiftUI 맛보기 + (VStack, HStack, ZStack) (0) | 2024.03.13 |
| [iOS/Swift] 데이터 저장, Database - Realm/RealmStudio (0) | 2023.05.11 |
| [iOS/Swift] 외부 라이브러리 관리 - CocoaPods, Swift Package Manager(SPM) (2) | 2023.05.09 |
| [Xcode] 앱 빌드, 내 아이폰에서 실행 (1) | 2022.09.01 |



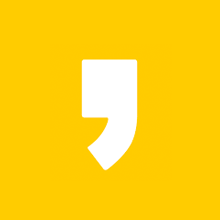




최근댓글